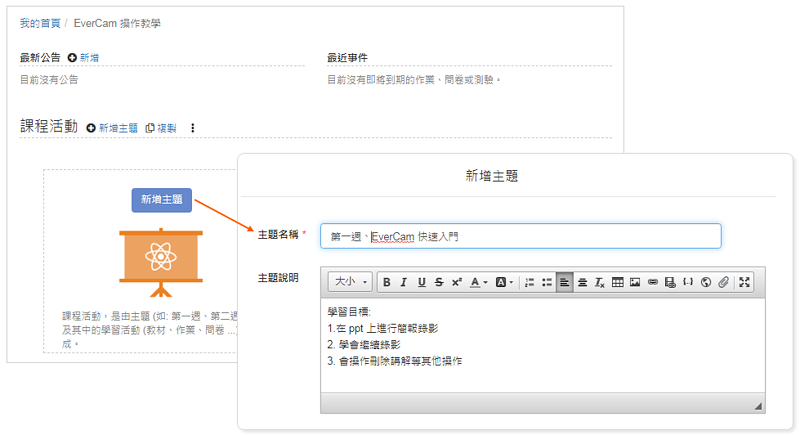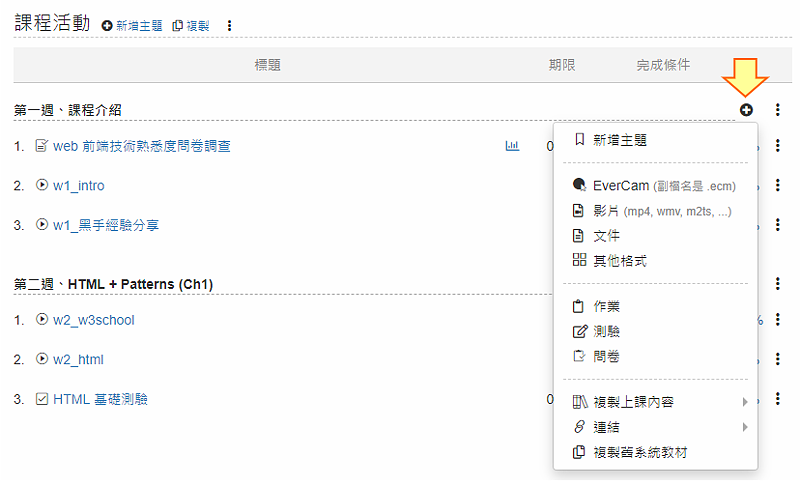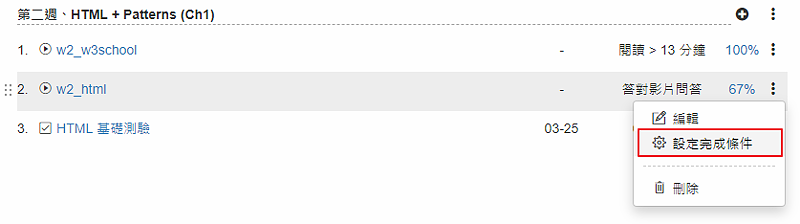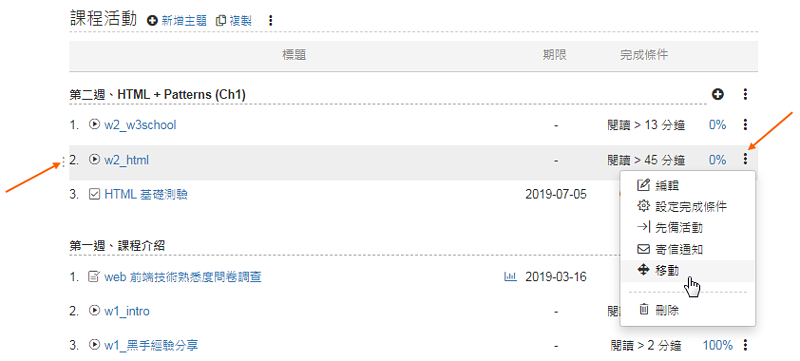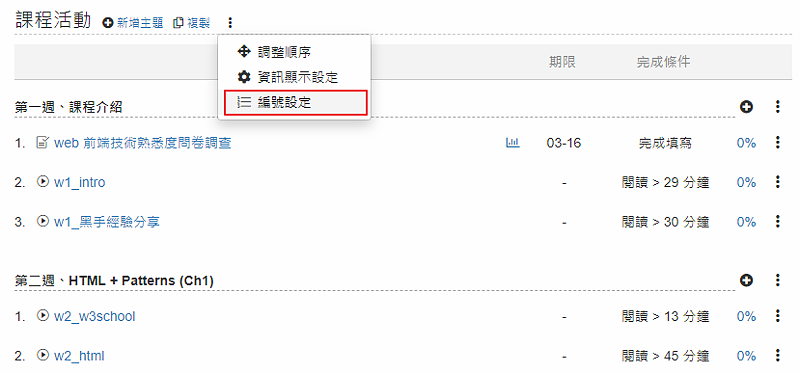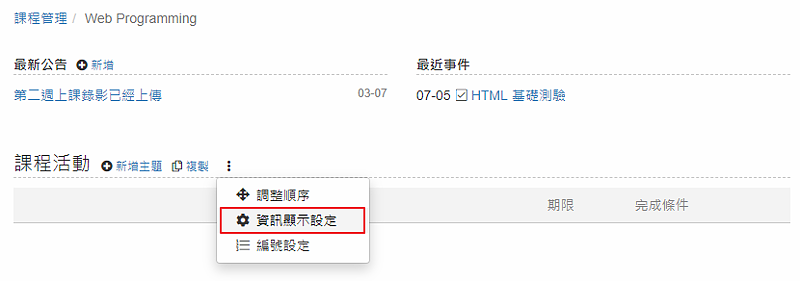-
00:00
1.
課程活動簡介

播放影片: https://www.cwisdom.tw/media/494
課程的主要頁面,分成兩個區塊
- 資訊區塊
可以透過「資訊顯示設定」規劃要顯示的內容,包括最新公告、事件、討論、教材等。
- 課程活動
提供老師設計不同的「主題」(如第一週、第二週) 與「活動」 (如教材、作業、測驗 ... 等) ,每一個活動都可以設定期限與完成條件,例如,教材可以設定閱讀時間或答對影片問答,測驗可以設定及格分數等。
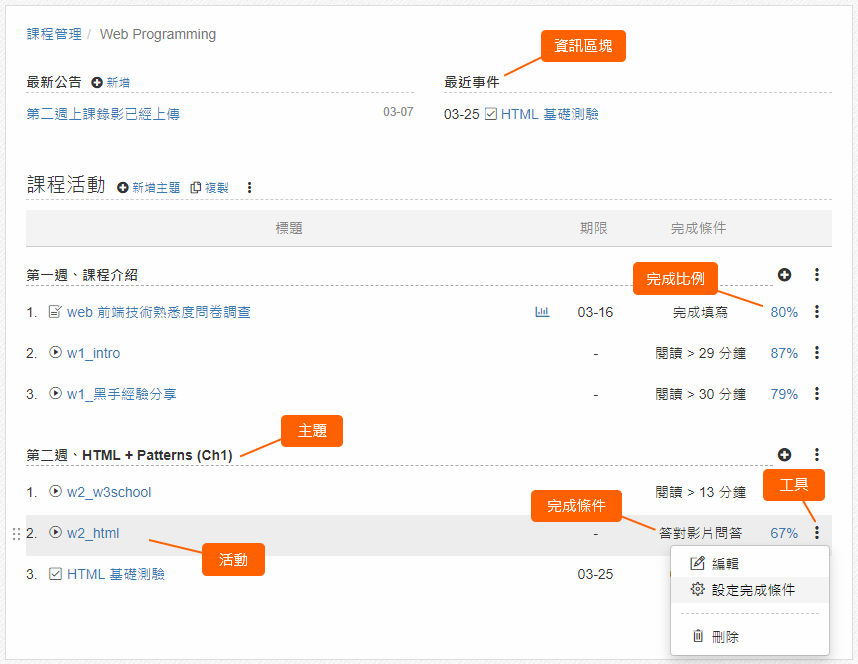
重點
- 1.