新增資料夾 & 目錄
km+ 採用類似檔案總管的「資料夾」觀念,提供影片、文件等多媒體的儲存與分類。
同時,每個資料夾還可以分別設定權限,例如指定管理者或哪些人可以閱讀資料夾內的媒體。
為了讓權限更清楚、容易地設定,資料夾內不允許再建立資料夾。如果需要多層次的分類,可以透過建立「目錄」,並在目錄下建立「資料夾」或「子目錄」來達成。
建立的方式很簡單,進入「目錄瀏覽」,點擊工具「新增」,選擇目錄 or 資料夾即可。
更詳細的操作說明,請參考:「建立目錄、資料夾」。
更詳細的操作說明,請參考:「建立目錄、資料夾」。
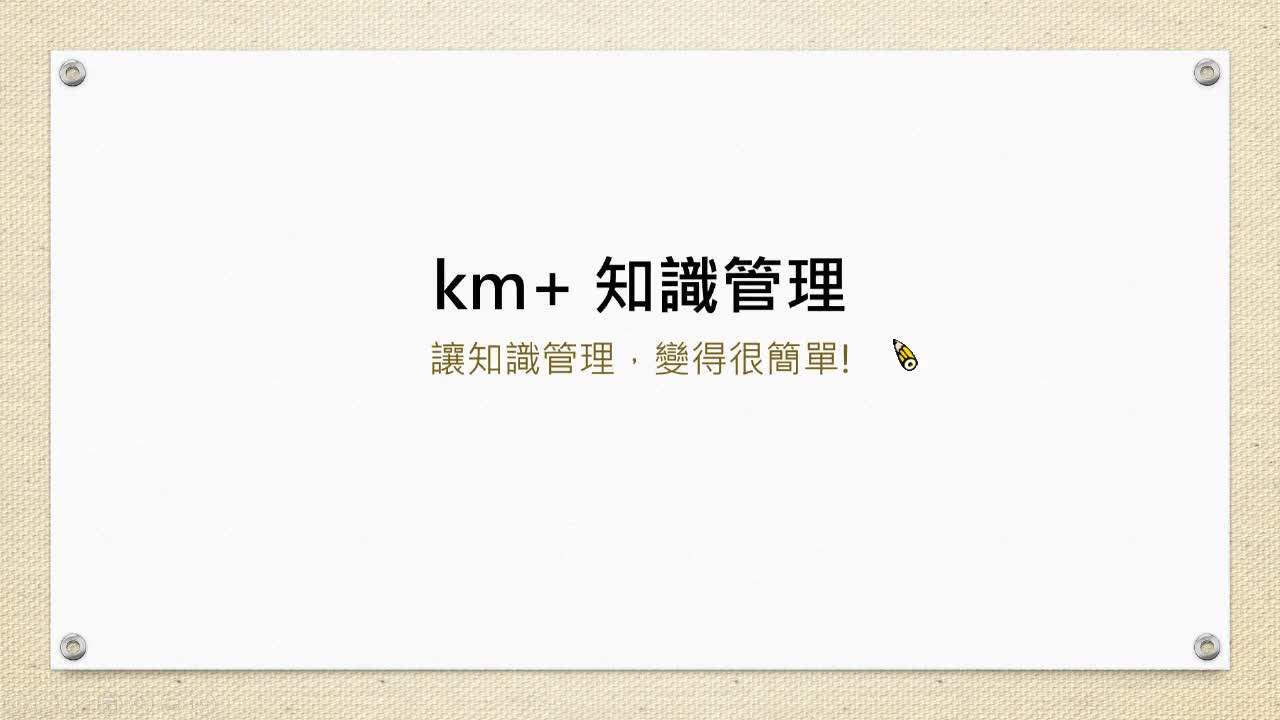






 代表一般使用者 (登入後) 都可以看到資料夾內的媒體。
代表一般使用者 (登入後) 都可以看到資料夾內的媒體。

