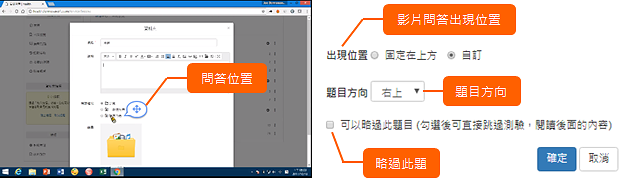下載範例檔並上傳至 tms+ 平台
學習目標:
1. 建立影片問答
1. 建立影片問答
2. 自訂影片問答出現位置
為影片 (含 YouTube、EverCam 教材) 設計影片問答,強迫聽眾停下來思考學習重點,懂了,再繼續,幫助聽眾抓到重點!
應用展示: 建立目錄、資料夾 (影片問答在 1:02)
重點
- 1.
- 註:影片問答規則說明如下:
1. 播放影片到問答時間點時,無論是否完成過問答,皆會跳出影片問答。
2. 影片跳段會和 "可以略過此題目" 的設定有關
a. 可略過:
可直接跳到問答後面的內容閱讀,同時,答題時可以略過問答
b. 不可略過:
跳到測驗後面的內容時,會強迫回到問答時間點,但如果有練習過該題目,則會允許略過3. 如果是 YouTube 等外部的媒體,因為他們的播放器無法精準定位,因此影片問答若是跳段,時間追蹤 (seek) 可能會不準,造成題目再次出現的問題。
 」圖示。
」圖示。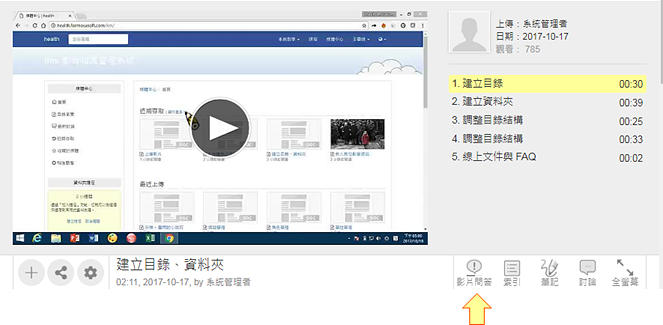
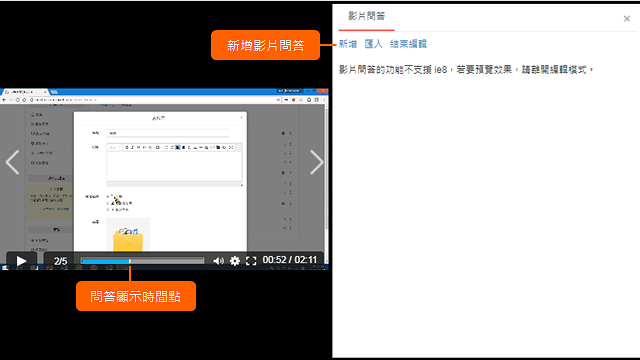
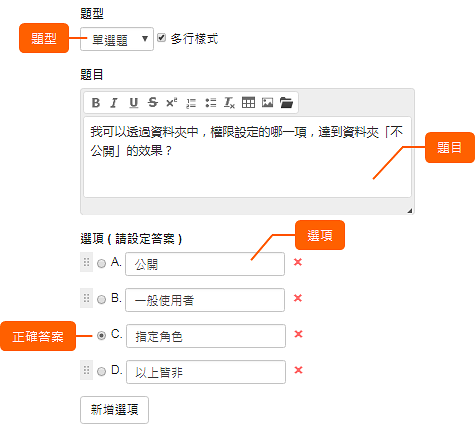
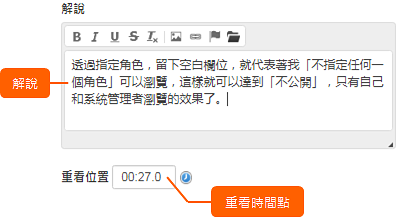
 」至欲出現影片問答的位置。
」至欲出現影片問答的位置。