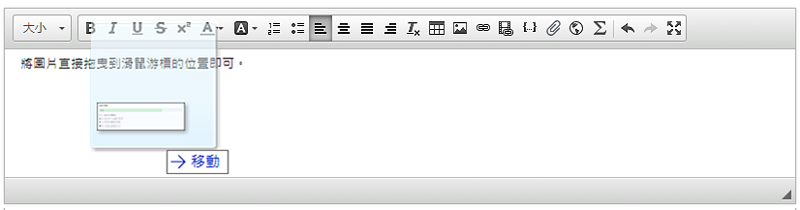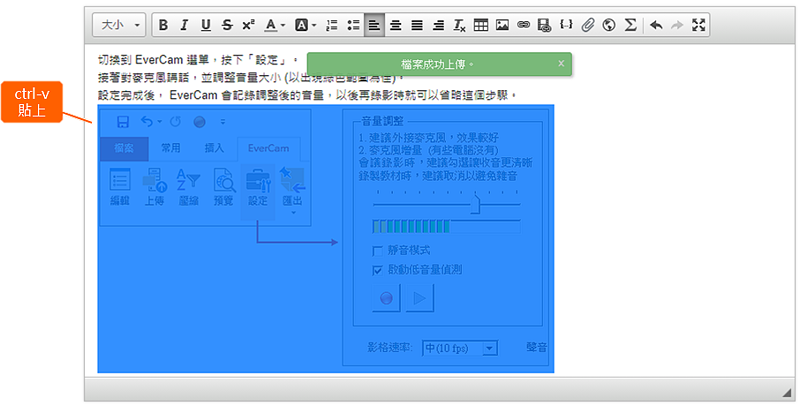在編輯器中,插入圖片 or 上傳附件的方式很簡單,做法包括:
- 直接將檔案 or 圖片拖曳到編輯區
- 用 ctrl-V 將剪貼簿的圖片貼上 (不包含檔案)。
- 將檔案上傳到附件區 (網路資料夾
 ),再貼入編輯器。
),再貼入編輯器。
更詳細的操作說明如下:
重點
- 1.
- 3.上傳檔案一般有兩種方式
- 將檔案直接拖曳到編輯區
檔案就會先上傳到附件區 (網路資料夾 ),並自動建立檔案名稱的超連結。
),並自動建立檔案名稱的超連結。 - 將檔案上傳到附件區
上傳後,點擊檔案,就會在編輯區的游標位置,插入圖片 or 檔案名稱的超連結。
為了提供更好的呈現方式,系統還做了兩個比較細膩的設計- 附件區的檔案超連結列表,可以設定不顯示
- 如果附件區的「圖片」有插入到編輯器,在附件列表就自動不顯示 (因為已經顯示在文件內),方便編輯圖文並茂的文件。
- 將檔案直接拖曳到編輯區
- 4.插入圖片的大小建議維持原來的寬、高,主要是因為要同時提供手機、電腦等不同解析度裝置閱讀,而且系統會自動調整尺寸,維持最佳版面。
未登入或權限不足!