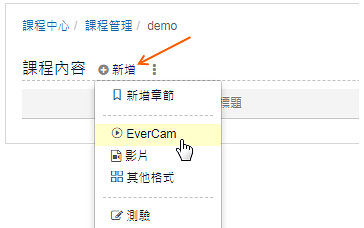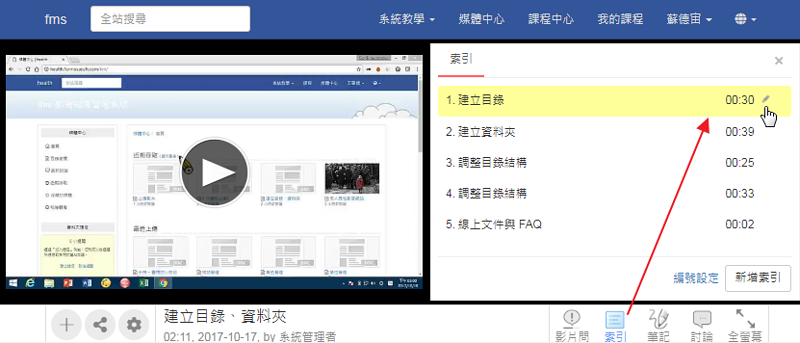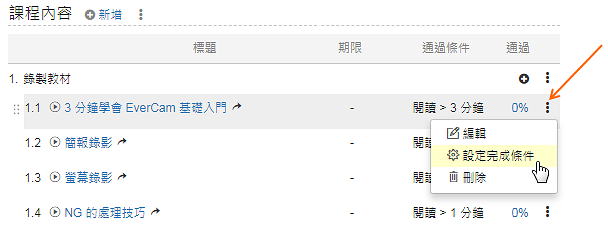學習目標:
1. 上傳教材
2. 設定完成條件
上傳影片的步驟真的很簡單,只要將檔案 (.ecm, mp4, wmv, avi, ...) 拖曳上去即可,以 EverCam 為例,步驟如下。
重點
- 1.
- 2.拖曳上傳直接將檔案拖曳至上傳視窗即可 (可以一次上傳多個檔案)。上傳完成後,系統會自動轉檔成 mp4 格式,以便在各種瀏覽器或行動裝置上閱讀。註:1.可以透過「瀏覽」來選取檔案。
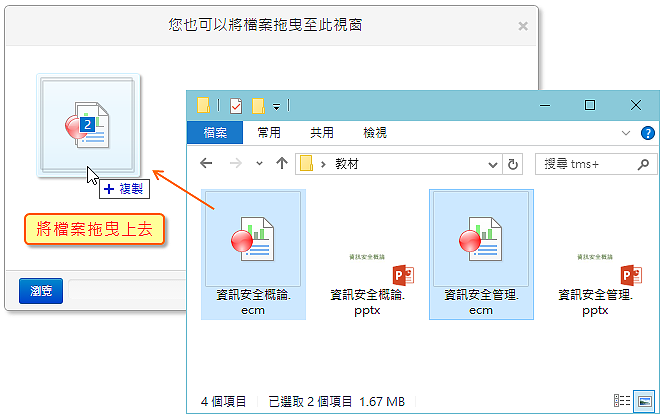
- 5.設定完成條件教材上傳完成後,點擊「
 」 圖示,即可依需求設定完成條件,包含完成日期、閱讀時數或是答對影片問答。小辭典: 影片問答只要是影片類型的教材 (含嵌入的 YouTube),都可以在影片播放到設定的時間點時,暫停並跳出問題,引導學習者思考重點,若以答對問題做為閱讀教材的通過條件,可以有效解決只看閱讀時間的缺點。詳細的操作步驟可以參考: 影片問答
」 圖示,即可依需求設定完成條件,包含完成日期、閱讀時數或是答對影片問答。小辭典: 影片問答只要是影片類型的教材 (含嵌入的 YouTube),都可以在影片播放到設定的時間點時,暫停並跳出問題,引導學習者思考重點,若以答對問題做為閱讀教材的通過條件,可以有效解決只看閱讀時間的缺點。詳細的操作步驟可以參考: 影片問答 - 6.教材重複利用若教材需要被不同的課程使用,可以先將教材「上傳到知識中心」或在上傳課程後,利用「樣版課程」來開課。更詳細的說明,請參考「共用教材 ~ 連結知識中心」以及「樣版課程」